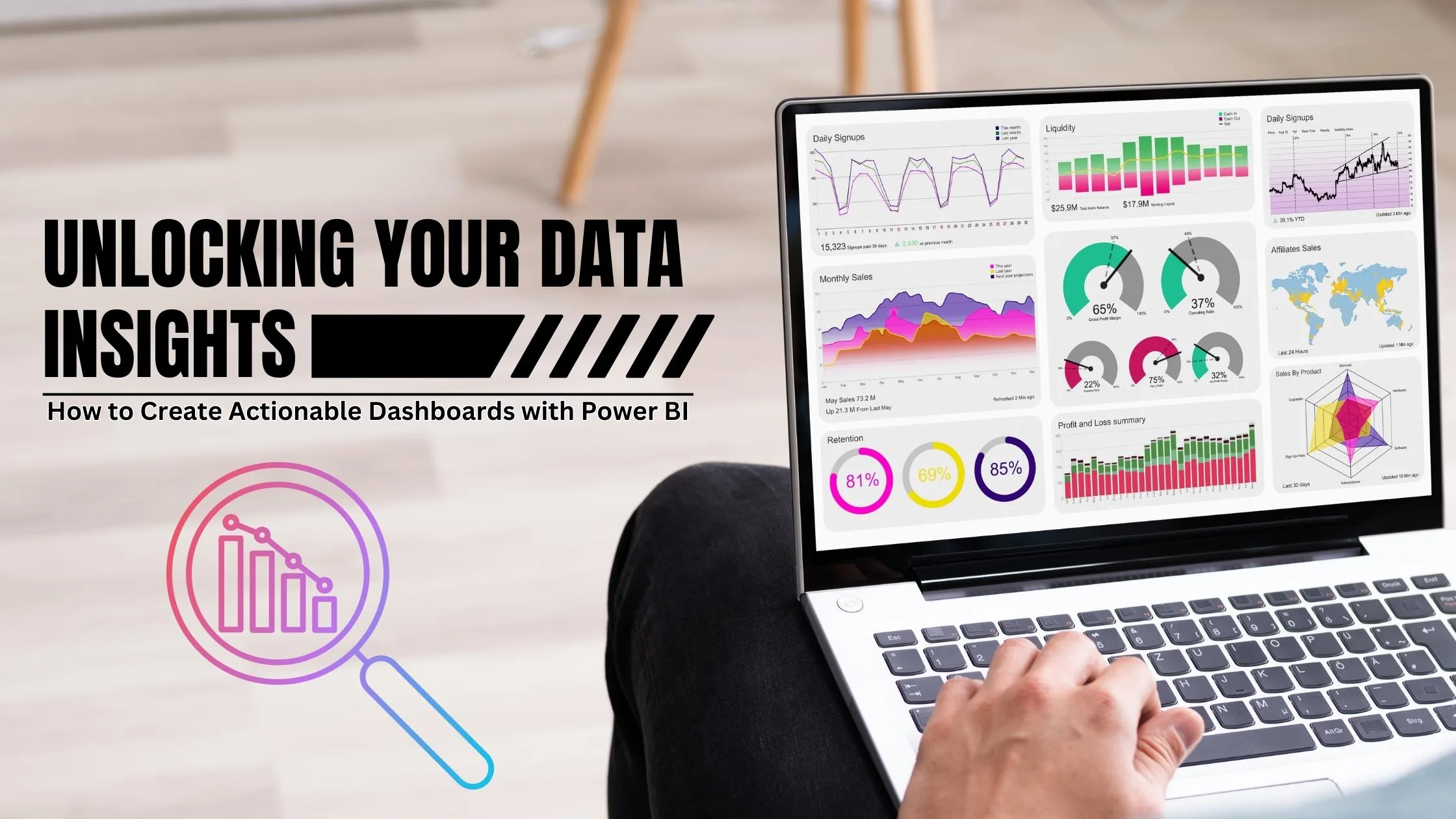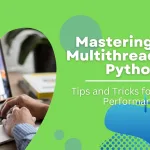Unlocking Your Data Insights: How to Create Actionable Dashboards with Power BI
Data is king in today’s business world. But what good is all that data if you can’t make sense of it and turn it into actionable insights? That’s where Power BI comes in. With its intuitive interface and powerful analytics tools, Power BI enables you to unlock the full potential of your data and create impactful dashboards that drive decision-making.
In this blog post, we’ll show you how to harness the power of Power BI to create insightful dashboards that provide real value to your organization. So buckle up and get ready to unleash the full potential of your data!
Introduction to Power BI
Microsoft Power BI is a cloud-based business intelligence and data visualization tool that enables users to connect to, analyze, and visualize data. It provides interactive visualizations with Drill-through and Slicers which enable users to explore data in depth. Additionally, Power BI allows users to create custom visuals and export them for use in other applications.

Benefits of using Power BI
There are many benefits of using Power BI to create actionable dashboards, including the ability to:
– Access data from a variety of sources, including Excel, SQL Server, and Oracle databases
– Transform data into meaningful insights with the help of built-in visualization tools
– Create customized dashboards that can be shared with others in your organization
– Stay up-to-date on your data with real-time updates
With Power BI, you can easily unlock the value of your data to make better decisions and take action quickly. So why wait? Get started today and see what Power BI can do for you!
How to Setup Your First Power BI Dashboard
Assuming you have Power BI Desktop installed and you’re logged in, the first thing you need to do is connect to the data source(s) you want to use. To do this, click on the ‘Get Data’ button on the left hand side of the screen. A new window will pop up with a list of data sources to choose from. For this example, we will use an Excel file as our data source.
Once you’ve selected your data source, Power BI will ask you how you want to connect to it. In most cases, you can just click ‘Connect’ and Power BI will automatically detect the appropriate connection settings. If not, select the appropriate settings and then click ‘Connect’.
After connecting to your data source, you should see a list of tables in the right hand side of the screen. Select the table (or tables) that you want to use for your dashboard and then click ‘Load’.
Once your data is loaded, it will appear in the form of a table in the center of the screen. From here, you can start creating your dashboard by adding visualization fields from the table onto the canvas. To do this, simply drag and drop a field from the table onto the canvas.
After adding fields to your dashboard, you can start customizing them to better suit your needs. To do this, double-click on any visualization field to bring up the formatting pane. Here you can change things like font size, colors, and more.
Once you’re done customizing your dashboard, you can click the ‘Save’ button in the top right of the screen to save your work. You can also click the ‘Publish’ button to share your dashboard with others or embed it into a website.
Understanding the Different Components of a Dashboard
As businesses increasingly rely on data to make decisions, the ability to effectively analyze and visualize that data is becoming more and more important. Dashboards are one of the most popular ways to do this, as they provide a quick and easy way to see key data points at a glance.
However, not all dashboards are created equal. To create an effective dashboard, you need to understand the different components that make up a dashboard and how they work together.
The first component of a dashboard is the data source. This is where you’ll connect your Power BI account to the data you want to visualize. Once you’ve connected your data source, you can start adding visualizations.
There are many different types of visualizations you can use in Power BI, but some of the most popular include tables, charts, and maps. You can use these visualizations to explore your data and answer questions such as “What are my top selling products?” or “Which regions are growing the fastest?”
Once you’ve added your visualizations, you’ll want to add some interactivity so users can filter and drill down into the data. This can be done with slicers and Drill Through pages. Slicers allow users to filter the data on a visualization by clicking on a value, while Drill Through pages let users drill down into specific details for a selected visualization.
You’ll want to add some finishing touches to your dashboard by customizing the layout and adding branding elements. You can customize the layout by adding titles, subtitles, and other elements to make it easier for users to quickly understand your dashboard. You can also add a logo or other branding elements to make your dashboard look professional and appealing.
Finally, you’ll need to configure the share settings so that other people (if you wish) can access your dashboard. This is important if you want to be able to collaborate with colleagues or share your work externally.
These are the main components of a dashboard in Power BI, but there are many more options available depending on what type of data you’re working with and how you want to present it. With some practice and experimentation, you should be able to create an effective dashboard that helps you get the insights you need from your data.
How to Use Visualizations and Widgets in a Dashboard With Power BI
Most business intelligence tools on the market today come with some sort of visualization or widget capability. Microsoft Power BI is no different. In fact, Power BI has one of the most robust visualization engines on the market. And, with the recent release of Power BI Desktop, it’s easier than ever to create beautiful and actionable dashboards.
In this article, we’ll show you how to use visualizations and widgets in a Power BI dashboard to make your data insights more actionable. We’ll also provide some tips on how to create visually appealing dashboards that will engage your audience and help them draw the right conclusions from your data.
Creating a Visualization in Power BI Desktop
The first step in using visualizations and widgets in a Power BI dashboard is to create a visualization in Power BI Desktop. To do this, simply select the “Visualizations” pane from the left sidebar and then choose the type of visualization you want to create.
There are many different types of visualizations available in Power BI Desktop, so feel free to experiment with different ones to see which ones work best for your data set. Once you’ve selected a visualization type, you can then customize it further by selecting the “Format” option from the top toolbar.
This will open up a variety of options that you can use to format your visualization, such as changing the colors or fonts used. You can also add interactivity to your visualization by selecting the “Interactivity” option from the top toolbar.
Using Widgets in a Power BI Dashboard
Once you’ve created a visualization in Power BI Desktop, you can then use widgets to enhance your dashboard. Widgets are pre-built components that allow you to quickly add additional features and functionality to your dashboard. To use widgets, simply select the “Widgets” tab from the left sidebar and then choose the widget type that you want to use.
You can then customize each widget further by selecting the “Format” option from the top toolbar. This will open up a variety of options that you can use to format your widget, such as changing its size and position on the dashboard or adding interactivity.
Making Your Dashboard Visually Appealing
Once you’ve created visualizations and added widgets to your Power BI dashboard, it’s time to make it visually appealing. You can do this by choosing an eye-catching color scheme for your dashboard and making sure that all of your visualizations have consistent formatting. You should also keep your visualizations organized in a logical way so that viewers can easily find what they ’re looking for.
Finally, you can add additional visual elements to your dashboard to make it more engaging. This could include background images or videos, interactive elements such as hover effects, or animations that help bring your data to life. The possibilities are endless, so have fun experimenting with different ways to make your dashboard visually appealing!
Best Practices for Creating Actionable Insights from Your Data With Power BI
There are a few key things to keep in mind when creating actionable insights from your data:
1. Make sure your data is accurate and up-to-date. This seems like a no-brainer, but it’s important to make sure that the data you’re working with is correct. Nothing will derails your efforts faster than bad data.
2. Keep your audience in mind. Who are you creating these insights for? What do they need to know? Tailor your message and visualization accordingly.
3. Focus on what’s important. With all the data available, it can be tempting to try and cram everything into one dashboard. However, this will only serve to overwhelm your users and obscure the most important information. Pick a few key metrics and build your dashboard around those.
4. Make it visually appealing. No one wants to look at a bland, boring dashboard. Take some time to make it look good – use colors, graphics, etc. – so that people actually want to look at it and interact with it.
5. Use filters and drill-downs wisely. Not every user needs to see every piece of data all the time. Give them the ability to filter information based on their needs so they can focus on what’s important to them .
6. Use predictive analytics. Predictive analytics can help you uncover deeper insights and trends that may not have been obvious from the data alone. This will help you better understand your data and make more informed decisions.
Tips and Tricks for Optimizing Your Dashboards
1. Make sure your data is well organized and up to date. This will help you avoid any errors in your dashboard.
2. Keep your dashboard simple. Too much information can be overwhelming and make it difficult to find the information you need.
3. Use colors and visuals wisely. They can help highlight important information and make your dashboard more visually appealing.
4. Pay attention to the layout of your dashboard. Information should be easy to find and understand at a glance.
5. Test your dashboard regularly to ensure everything is working as intended.
Conclusion
Power BI is a powerful tool for unlocking the data insights that can drive your business growth. By creating actionable dashboards, you can make informed decisions based on real-time data analysis and get an in-depth understanding of how customers interact with your brand. With its drag-and-drop interface and user friendly features, even those without technical knowledge can build useful dashboards quickly and easily. Investing time into learning about Power BI will pay dividends in the long run as it helps to better understand customer behavior while providing valuable trends for future marketing campaigns.